Gmail is a well-known webmail service developed by Google that has over 1.5 billion users worldwide. But since Gmail is a webmail-only email service, that means it doesn't have a desktop email client. Often, it would be much more convenient to have a desktop email app for Gmail. You can get Gmail on your desktop through 3 key ways:
- Gmail For Mac Desktop
- Mac Desktop Client For Gmail Password
- Download Gmail On Desktop
- Mac Desktop Client For Gmail
- Gmail Desktop App For Mac
- Mac Desktop Client For Gmail Inbox
- Gmail On Mac
- Downloading Shift
- Creating a shortcut to Gmail
- Using a separate desktop email client
Is there a desktop app for Gmail?
Gmail for Mac: Finally, Gmail is a true desktop email client A Revolution for Gmail on the Desktop, and the most seamlessly fluid email client you’ll ever use. Mailplane is the Mac desktop app that we use everyday to manage our Gmail inbox. We like it because it mimics all the features that you get on Gmail in the browser while providing a desktop app to manage your gmail separately from the (always cluttered) browser experience. You get access to all your Gmail settings such as labels, keyboard.
No, Google does not make an official desktop email client for Gmail. That means many people are stuck using internet browser windows as the only way to access their Gmail account. Fortunately, there’s a better way — you can use Shift to manage Gmail on your desktop, whether you use a PC, Mac or use Linux.
What is the best desktop email client for Gmail?
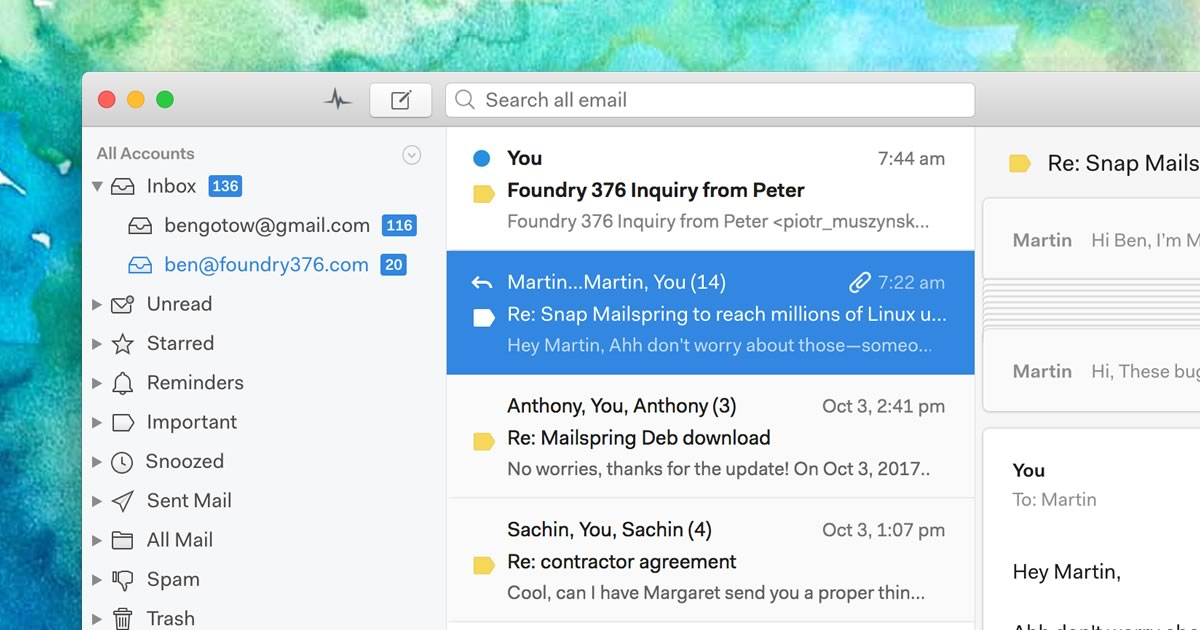
Downloading Shift is the best way to get Gmail on your desktop. Shift is the easiest way to get a desktop app for Gmail since you don’t have to configure anything in Gmail before adding your Gmail account to Shift. It only takes a few quick steps to add a Gmail account to Shift:
- Click on the ‘+’ at the bottom of the left-hand sidebar.
- Click on ‘Add Account’ from the options that appear.
- Type in your Gmail account address.
- Click ‘Add’ and then ‘Done.’
Once you’ve added your Gmail account to Shift, your profile picture for your account will appear in the top left-hand corner in the sidebar. All of the Google services you use will also appear in the top right-hand corner of the top bar in Shift.
Using Shift as a desktop add for Gmail not only makes it easier to access your Gmail account, but it also makes it easier to manage multiple Gmail accounts. With Shift, you can add multiple Gmail accounts and then toggle between them without having to log in and out or set up forwarding between Gmail accounts. This will make all of your Gmail inboxes less cluttered since you won’t have multiple Gmail accounts being forwarded to one account. One tip to make it easier to navigate between multiple Gmail accounts in Shift is to make sure all of your accounts have distinct profile pictures so you can tell them apart at-a-glance.
How to get Gmail on your PC
In addition to downloading Shift, you can get Gmail on your desktop through other separate email clients as well. However, these options require more steps than using Shift as a desktop email client. Shift provides a gmail app for PC so you can manage as many gmail accounts as you want right from your desktop.
One other option is to download Outlook and then sync your Gmail account with Outlook. The process to sync your Gmail account with Outlook involves two main steps. First, you have set up IMAP in Gmail. Second, you have to add your Gmail account in Outlook. If you skip the first step, you won’t be able to sync your Gmail account to your Outlook account.
Set up IMAP in Gmail:
- In Gmail, click on the ‘⚙’ icon in the top right-hand corner.
- Click on ‘Settings’ in the drop-down menu.
- Click on ‘Forwarding and POP/IMAP.’
- Under ‘IMAP access’ choose ‘Enable IMAP.’
- Don’t forget to click on ‘Save Changes’ at the bottom of the page.
Add your Gmail account in Outlook:
- In Outlook, click on ‘File.’
- Choose ‘Add Account.’
- Add your Gmail account address in the window that opens and click ‘Connect.’
- Type in your Gmail password and click ‘Connect.’
You’re then all set up to use Outlook as a desktop email client for Gmail.
How to get Gmail on your Mac
You can download Shift for Mac to use as a desktop email client to get Gmail on your Mac. It’s the easiest way to get Gmail on your desktop if you use a Mac and don’t want to have to check your Gmail account in a browser tab.
There is also a Mail app built into macOS to get Gmail on your desktop with a Mac. It takes several steps to set up your Gmail account to work with the Mac Mail app:
- While on the Mail page, click ‘Add Account.’
- Choose ‘Google’ from the drop-down menu under ‘Choose a mail account provider.’
- Select ‘Continue’ and then click ‘Open Safari’ in the new box that will open.
- Enter your Gmail address and then select ‘Next.’
- You’ll then have to enter your password, select ‘Next,’ and enter the code you receive if you use two-factor authentication, and select ‘Next’ again.
- Select ‘Allow’ for the permissions.
- You can then also sync notes, contact and calendars in addition to your Gmail account.
- Your Gmail account will now appear in the left-hand sidebar of the Mail app under ‘Mailboxes.’
There are also several third-party apps for Mac that you can use to get gmail on your desktop. This article explains four other options, in addition to the Mail app, (Go for Gmail, Kiwi for Gmail, Mailplane, and Wavebox) for downloadable desktop apps to get Gmail on your Mac.
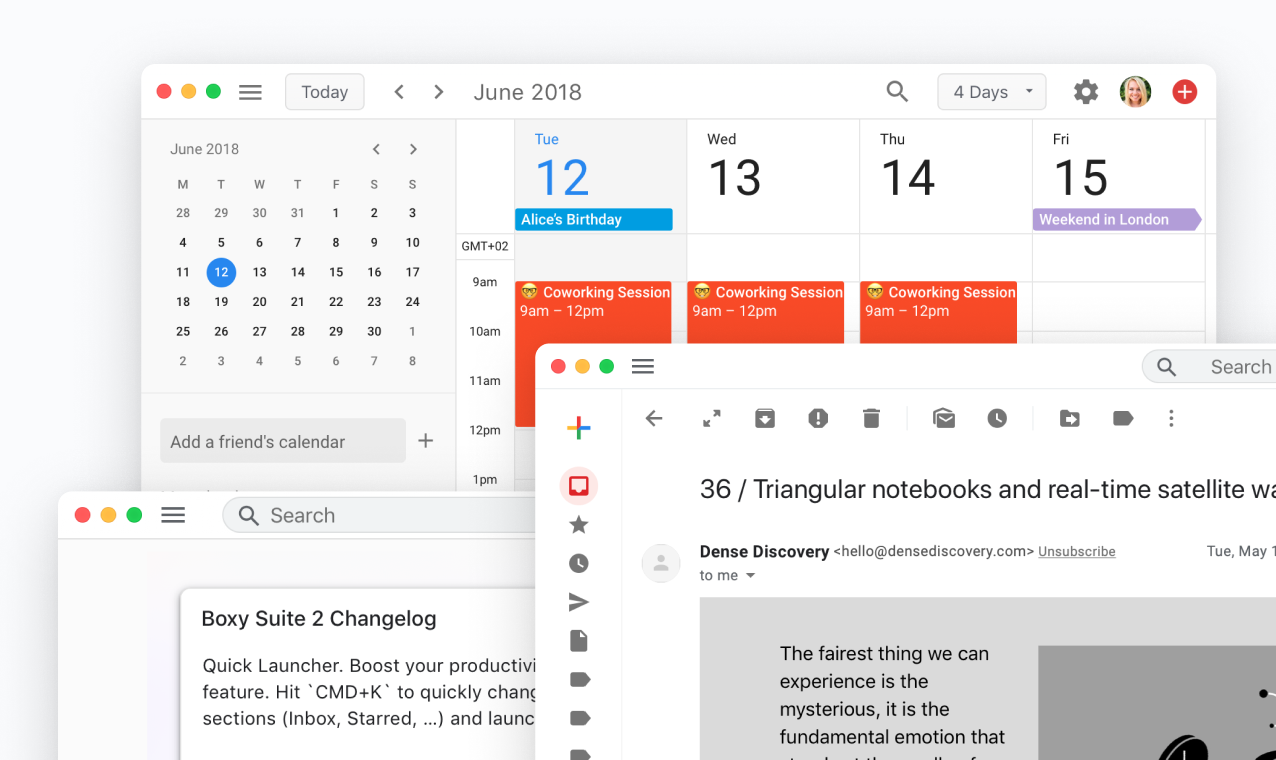
How to create a desktop shortcut for Gmail
Shift is the fastest way to access Gmail directly on your desktop. It’s easy to download Shift and set up a Gmail account to create a desktop shortcut for Gmail.
You can also create a shortcut to individual Gmail accounts on your desktop with these steps:
- Open your Gmail account in the Chrome browser.
- Click on the three small vertical dots in the upper right-hand corner of Chrome browser.
- Click on “More tools” in the drop-down list.
- Select “Create shortcut.”
- Name the shortcut and click create. Clicking on this desktop shortcut will open the account in a web browser window.
This method of creating a desktop shortcut for Gmail will also work for other email services such as Mailbox.org or Fastmail, that only offer webmail and do not offer a downloadable desktop email client. Ultimately, this isn’t a true solution for getting Gmail on your desktop since the shortcut will just open an internet browser tab with your Gmail account. If you want to learn how to get Gmail on your desktop with a downloadable desktop email client, keep reading.
Is there a Gmail app for Windows?
Shift is a great option to use as a desktop email app for Gmail in Windows 10. Downloading Shift makes Gmail easily accessible on your Windows 10 desktop without having to open an internet browser tab.
However, there is also now an integrated app that comes with the operating system that you can use to get Gmail on your desktop. There are a few steps involved to set up your Gmail account in the Windows 10 desktop email app:
- Select the Windows Start button and enter ‘Mail’ into the search bar.
- Choose ‘Mail – Trusted Microsoft Store app.’
- Choose ‘Accounts,’ and then choose ‘+ Add account.’
- Choose ‘Google’ from the new window that opens.
- Type in your Gmail account address, choose ‘Next’ then enter your password and choose ‘Next.’ You will have to enter the code you receive if you use two-factor authentication for your Gmail account.
- Choose ‘Allow’ for the permissions.
You’ll then be all set up to access Gmail directly from the Windows 10 desktop mail app. This is another good option for a desktop app for Gmail, although it isn’t as easy to manage multiple email accounts with the Windows 10 email app as it is with Shift.
How to Manage Multiple Gmail Accounts on Desktop
For those that have multiple Gmail accounts, switching between them is easy on a mobile device, but can be a pain on desktop. With Shift, you can manage multiple Gmail accounts and easily switch between them without logging in and out, right from one beautiful desktop app.
What is a desktop email client?
A desktop email client, also known as a desktop email app, is a downloadable application that enables you to send and receive email on your desktop. It is different from a webmail application which only works to send and receive email directly within your internet browser window. With email clients, you can use multiple different email accounts within the same email client. For example, if you download Shift, you can use any email account including Gmail, Yahoo, or Outlook. This makes desktop email clients a great option for anyone looking to manage multiple email accounts more effectively.
Why use a desktop email client?
Using a separate desktop email client, rather than a browser window, is a great way to streamline your desktop workstation by reducing the number of tabs you have open. If you have too many browser tabs open, it can be hard to access your Gmail account quickly. All of that extra clutter from having too many tabs open just leads to wasting time, and reduces productivity. Using a desktop email client is also a great way to have a dedicated space for sending and responding to emails, rather than getting distracted by everything else that’s open in your internet browser.
Get started with Shift - the Gmail App for Desktop
There are quite a few different ways to get Gmail on your desktop. From downloading Shift, to creating a desktop shortcut, to using the Mac mail app, to downloading a separate desktop email client, there’s a method that will work for everyone. There are even multiple different desktop email clients to choose from, including Outlook and the integrated Windows 10 mail app.
One of the easiest options to get Gmail on desktop, though, is to download Shift. Try using Shift as a desktop app for Gmail today!
Without an easy and effective way for you to communicate with your leads, you’re going to have a very hard time growing your business. This is why, as a lead generation tool, it’s only natural that we examine the 7 best desktop email clients for Mac. The desktop email clients for Mac that we look at in this article make tasks such as organizing email, searching through archives, and staying in touch with friends or professional connections simpler. When you start using an email client that fits your needs best, your daily life becomes much more streamlined and manageable.
Nurturing Leads With the Right Desktop Mail Client
Email is arguably one of the most important aspects of a great lead generation engine because it allows you to have personal interactions with potential clients instantaneously while managing existing relationships efficiently. When you are able to form and manage meaningful relationships with potential (and current) customers your business is going to grow.
Picking the Right Desktop Mac Client
To help you optimize your sales funnel even more (or even just manage your personal email), we’ve organized the 7 best desktop email clients for Mac. We’ve taken screenshots, written descriptions on features, shared pricing information and done everything possible to make your desktop email client choice insanely easy.
Our goal with this article is to make your picking of a desktop email client effortless. We’re pretty confident that we’ve done just that.
[cp_modal id=”cp_id_9d692″]Free E-Book: Click here to download LeadBoxer’s free E-Book, “7 Things to Consider in an Email Tracking App”[/cp_modal]
Meet the 7 Best Desktop Email Clients for Mac
These are our favorite desktop email clients for Mac, in no particular order.
1. Inky (get it)
Gmail For Mac Desktop
Inky talks about itself as being an alternative to Outlook. It works with Gmail, Outlook, and iCloud email accounts if you opt for a free account. If you want to use your business IMAP email account, you’ll have to pay $5 per month (per account). For a clean looking and reliable desktop email client, that’s not too hefty of a price and well worth it. We like Inky because its powerful search functionality will save you time, its custom inboxes will keep you organized, and it’s dead simple to use.
An added bonus of Inky is that if you have multiple devices, you may also like Inky because it works with Windows and iOS, not just OS X.
2. Mail Pilot (get it)
Mail Pilot is an email client that was designed with an intense focus on productivity. It has a minimalist interface that makes it easy for you to read and organize your email. Mail Pilot is a combination of a to-do list and email client, which makes it a potentially perfect tool for managing and nurturing your leads.
Mail Pilot works seamlessly on more than just your Mac desktop– it’s also compatible with iPhone, iPad, and Apple Watch. Pricing for Mail Pilot is $19.99 for the email desktop client and $9.99 for mobile versions.
3. Unibox (get it)
Unibox is a radically different take on email. Instead of grouping by message, your emails are grouped by a person. This makes Unibox a potentially great pick for lead nurturing because it means that every person only appears once in the main inbox list, making it easier to keep track of new messages and old conversations.
When you press on a person who has just sent you an email in the program, you’re going to see all of the emails that you’ve ever exchanged with them. Previous conversations will be visible to you so you’ll never forget the context of a message when writing back.
In addition to Unibox being available on Mac, it’s also available for iPhone and iPad. The Mac desktop version costs $15.99 and the iOS version is free (with a pro version available for $4.99).
4. Thunderbird (get it)
Thunderbird is made by Mozilla, the creators of the Firefox browser. If you like email clients like Outlook or the standard Mac Mail app, you’ll probably enjoy Thunderbird. The biggest advantage that Thunderbird has over its competitors is how much more customizable it is than them. You can pick themes and find tools or add-ons that make your email life more enjoyable.
Thunderbird is free to download and also available for Windows and Linux, in addition to OS X.
5. Polymail (get it)
Mac Desktop Client For Gmail Password
Polymail is a new mail client that is currently in beta. It’s ultra-sleek and looks somewhat like Slack, style-wise. With Polymail you’ll be able to easily manage all of your email accounts. It works with Gmail, iCloud, Outlook, Yahoo Mail, or any other IMAP account.
Polymail is currently in private beta. If you get early access to Polymail, it’ll be free to use. Pricing for when Polymail becomes publically available isn’t currently posted anywhere.
6. N1 (get it)
Download Gmail On Desktop
Nylas N1 is a new email client built on Chromium’s code. It is meant to be a simple and powerful way to manage your email. It lets you schedule and translates messages, with dozens of other plugins available for you to use.
N1 works with hundreds of email providers, such as Gmail, iCloud, Microsoft Exchange, Yahoo, and others. It works perfectly with Mac, Windows, and Linux. N1 dubs itself as the email client for everybody, and with its compatibility and customizability, anybody should be able to make N1 fit his or her needs.
7. Airmail (get it)
Mac Desktop Client For Gmail
Airmail is a fantastically simple email client for Mac OS X and iPhone. It’s a great a looking app and makes managing email feel easy (and even kind of fun!). Airmail supports Gmail, Google Apps, iCloud, Exchange, IMAP, POP3, and local accounts. It also allows you to add unlimited email accounts to a unified inbox, powerfully search through archived messages, and much more.
Airmail is $9.99 for OS X and $4.99 for iOS.
Gmail Desktop App For Mac
Now What?
We’ve shared the 7 best desktop email clients for Mac with you, so now it’s time to decide on which one you like most. Each mail client that we’ve shared makes reading email on your computer more enjoyable, but they all have their own quirks and nuances. Take some time to learn even about that email client that looks best for you and decide if it will help you achieve your goals, whether it be talking to friends, family, or nurturing a newly collected lead.
Mac Desktop Client For Gmail Inbox
Suggested next read:
Bonus: Newsletter & Email Tracking
Gmail On Mac
Even with the best email client, you’re not going to have any luck nurturing leads if you don’t have any leads. Leadboxer identifies website leads & customers by email.
Collect valuable leads that will grow your business. Take a moment to try Leadboxer, for free. We know you’ll love using it.