- How To Forcefully Remove A Mac App Permanently
- How To Forcefully Remove A Mac Application
- How To Remove Apps From Computer
- Completely Remove Apps From Mac
When the app stops responding on your Mac computer, you cannot close the app by clicking “x” normally. During this time, you need to force quit an app to close the frozen app on Mac forcibly. Some unsaved files may be lost. But you can close the window and end up the unresponsive workflow at least.
Mar 31, 2018 RELATED: How to Reset Any Mac App to Its Default Settings If you absolutely must remove those files (say, if you want to reset an app to its default settings), you can use a handy app called AppCleaner to fully uninstall an app, along with all its extra files. Use the Kill Command to Force Quit Apps on Mac. If everything else fails then you may use the kill command as your last resort to forcefully quit apps. To do this you need to launch the terminal and use any of these commands: killall processname. Kill -9 pid We hope the methods mentioned above helps you forcefully quit unresponsive. Note: I used the Rocket app as an example in my pictures, but only because I was removing an earlier version. I love Rocket and would never delete it (it emojifies your Mac!). How to close an app that you thought was already closed or can't figure out how to close on your Mac. Click on the Finder icon in your app dock.
Actually, you can force quit an app on Mac in multiple ways. Apple offers some useful features for fixing the nonresponding apps. From this section, you can get 5 different ways to close frozen apps on Mac. As for some stubborn apps, you can use a third-party app uninstaller to remove apps that make your Mac stop responding thoroughly.
- Way 1: How to Force Quit an App on Mac via the Apple Menu
- Way 2: How to Force Quit an App on Mac Using a Keyboard Shortcut
- Way 3: How to Force Quit an App on Mac from the Dock Pane
- Way 4: How to Force Quit an App on Mac with Terminal
- Way 5: How to Force Quit an App on Mac through Activity Monitor
- Bonus Tips: Permanently Force Quit an App on Mac without Data Loss
Way 1: How to Force Quit an App on Mac via the Apple Menu
This is the most traditional way to force close an app with the macOS menu bar. You can force a nonresponding app to quit on your Mac computer successfully.
Way 2: How to Force Quit an App on Mac Using a Keyboard Shortcut
It is quite similar with the first Mac app force quitting way. But you can force quit an unresponsive app on Mac without using the mouse or trackpad.
Way 3: How to Force Quit an App on Mac from the Dock Pane
When you right-click on an app in the Dock, you can find “Quit” in the list only. Then how to force quit an app that is not responding for a long time? Here is your tutorial.
Way 4: How to Force Quit an App on Mac with Terminal
If the mouse cursor is lagging or not working, you can force quit a frozen app on Mac via the command line. Be aware that the Mac kill all command feature will deactivate the auto-save function.
Way 5: How to Force Quit an App on Mac through Activity Monitor
Activity Monitor can detect all running apps on your Mac computer. Therefore, you can see not only the current running apps, but also the not working apps on Mac in details. Well, you can force close a program on Mac within Activity Monitor.
Bonus Tips: Permanently Force Quit an App on Mac without Data Loss
As for some annoying malware, bundleware or crashed apps on Mac, you can run Aiseesoft Mac Cleaner to uninstall apps and delete related files in one stop. The app uninstaller can show you all installed apps on Mac, including the hidden apps. Later, you can easily uninstall an app with the related logs and documents removed in one click.
How To Forcefully Remove A Mac App Permanently
- Uninstall apps and delete the associated files on Mac.
- Find and delete duplicate files and folders.
- Remove junk files, unneeded files, large and old files selectively.
- Clean up browser history, cookies, downloads and more files from Safari, Chrome and Firefox.
- Monitor system performance in multiple aspects, such as CPU usage, battery status, etc.
How To Forcefully Remove A Mac Application
You can force quit an app on Mac with any method mentioned above. As for the app which crashes frequently, you can run Mac Cleaner to uninstall this app completely in one click. By the way, you can uninstall apps to free up space and fix your frozen iPhone or Android phone too.
What do you think of this post?
Excellent
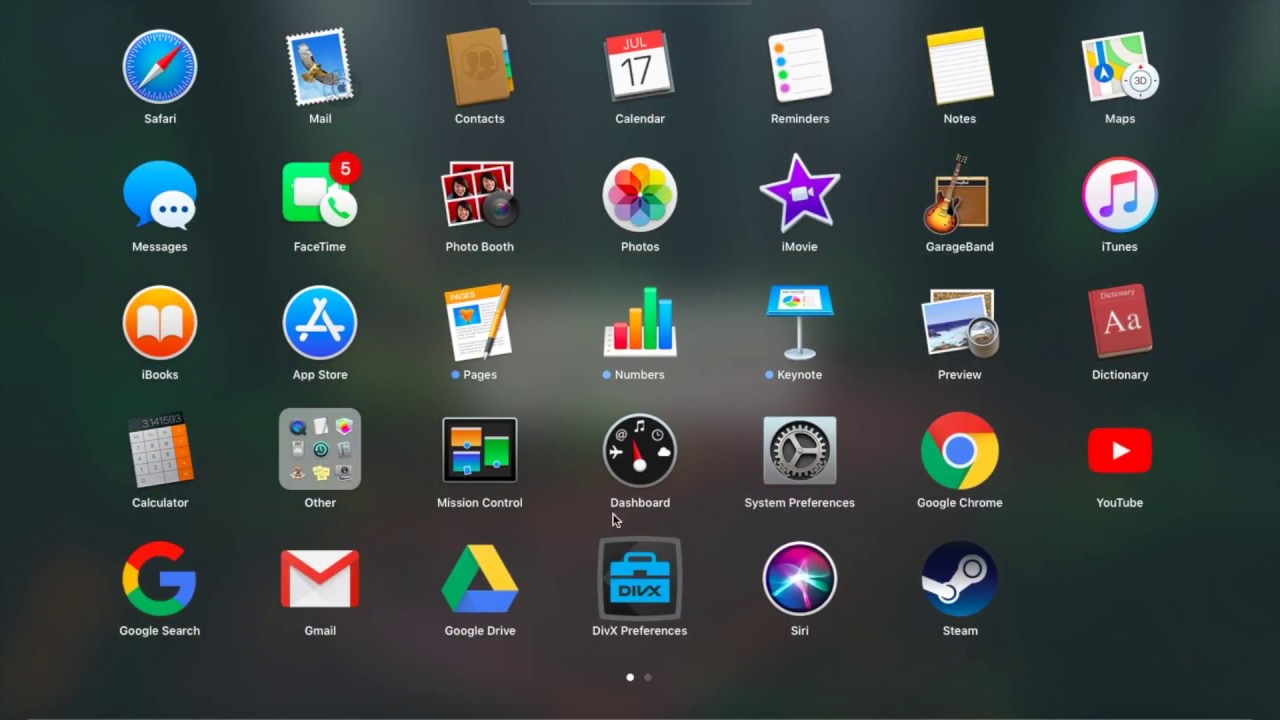
How To Remove Apps From Computer
Rating: 4.6 / 5 (based on 103 votes)Follow Us on
Completely Remove Apps From Mac
- Tutorial to Fix iPhone Touch Screen Not Working on iPhone X/8/7/6/6s
An Apple expert explains why your iPhone touch screen not working and how to fix the problem for good.
- Things You Should Know about iMovie Update
iMovie not responding? Learn how to fix iMovie keeps crashing or iMovie not responding issue in this post.
- Best iOS/Android Keyboard App for Easier Typing
Want to find a keyboard app for iOS or Android device? This article lists some reputable iOS or Anddroid keyboard applications for you to choose from.