If you rush to drag the Adobe programs to Trash, you might fail to uninstall Adobe on Mac or trigger error message. Why? Make sure you have quitted the program from the Dock and Activity Monitor. Moreover, you also need to clean up all the service files, such as caches, logs and other debris still remains on your Mac to completely uninstall Adobe on Mac.
Find and delete files on your Mac. Use the sidebar of the Storage pane to sort through items by category, see how much space is used, and quickly find documents, apps, books, movies, backups, and other files. Sqlite3 /Library/Application Support/Dock/.db 'DELETE from apps WHERE title=' APPNAME ';' && killall Dock APPNAME means the app name that you want to remove. You just replace APPNAME with the app name. Then the app icon will remove from your Mac.
The article shares the methods to uninstall Creative Cloud, Adobe Flash Player, Acrobat Player, and Photoshop completely from your Mac. Besides the complicated processes, Apeaksoft Mac Cleaner is the ultimate method to uninstall Adobe on Mac within clicks.
Part 1: The Ultimate Method to Uninstall Adobe on Mac
Apeaksoft Mac Cleaner is the versatile Adobe uninstaller on Mac. Whether you need to uninstall Adobe applications with ease, or cannot uninstall the files, it is able to have a quick scan, locate and identify files and unneeded clutter on your Mac within one click.
- 1. Uninstall Adobe applications, caches, logs and others within one click.
- 2. Monitor the system performance and keep the Mac in a good state.
- 3. Remove any funk file, old & large file, clutter, shred files and more others.
- 4. Ensure 100% security and speed up the Mac system with ease.
Step 1Download and install Mac Cleaner
Just download and install Apeaksoft Mac Cleaner, launch the program on your Mac. Choose the “ToolKit” menu from the user interface of the program to scan for the installed Adobe applications, such as Adobe Cloud Creative, Flash Player, Adobe Reader and more.
Step 2Scan the Adobe applications on Mac
Click the “Scan” button to scan the Adobe applications as well as the related cache/log and other files on your Mac. It might take a period of time to scan all the files on your Mac computer. Click the “Rescan” button if the files are not available.
Step 3Locate and check the Adobe Application
Click the “View” button, you can check out the scanned applications for Adobe. It includes all the information, such as installer, plist files as well as the others. Of course, you can also enter the name of the Adobe application you want to uninstall from your Mac.
Step 4Uninstall Adobe application on Mac
Once you have selected all the Adobe application as well as the cache files, you can click the “Clean” button to uninstall Adobe application on your Mac. It will clean up all the files that will not cause the compatibility issues even if you have a reinstallation.
Part 2: How to Uninstall Adobe Creative Cloud on Mac
Adobe Creative Cloud on Mac enables you to install the other Adobe programs. In order to uninstall Adobe Creative Cloud on Mac, you have to make sure you don’t have specific programs installed from Creative Studio. Then you can follow the method to uninstall Adobe on Mac as below.
Step 1Quit the Creative Cloud app manager on Mac. Locate the Adobe Creative Cloud in the Menu Bar, right click the app and choose the “Quit” option.
Step 2Locate the uninstaller with the following path: Macintosh HD/Applications/Adobe Creative Cloud/Uninstall Adobe Creative Cloud. Just search for the uninstaller if above location is not available.
Step 3Click the “Creative Cloud Uninstaller” app to uninstall Adobe Creative Cloud on your Mac. Click the “Uninstall” button and enter the administrator password of your Mac to remove the Adobe program.
Step 4In order to remove the leftovers, you can delete service files with the following folder: Adobe Application Manager, Adobe Creative Cloud, Adobe Creative Experience, Adobe Installers, Adobe Sync.
Part 3: How to Uninstall Adobe Flash Player on Mac
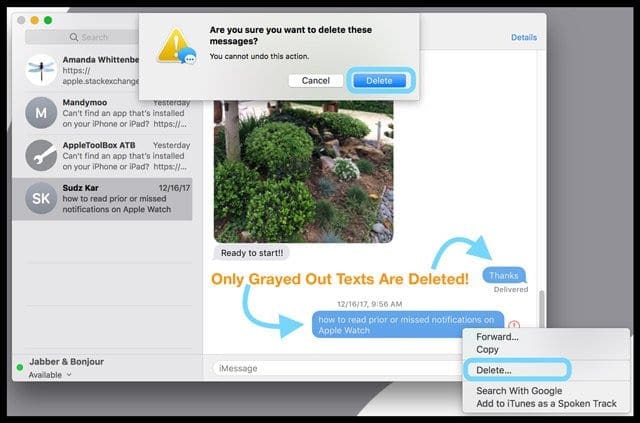
Adobe Flash Player is different from the other Adobe programs, which is not displayed on Launchpad or in any folder in the Applications. Instead, you should remove the Adobe Flash Player from System Preference Panes. Here is the detailed process to uninstall Adobe Flash Player on Mac.
Step 1Go to the “System Preferences” on your Mac and locate the “Flash Player” in the bottom. Right click the Flash Player and select the Remove “Flash Player” Preference Pane.
Step 2Open the Finder and go to the Library folder. Locate the following directory: ~Library/PreferencePanes. You can remove the Flash Player subfolder to uninstall Mac Adobe Flash Player in the PreferencePanes folder.
Part 4: How to Uninstall Adobe Acrobat Reader on Mac
Adobe Acrobat Reader on Mac is also available in the Applications. You can follow the similar method to uninstall Adobe Acrobat Reader on Mac. Besides, you should also remove the service files; caches, logs and other debris still remain on your Mac.
Step 1Go to the “Applications” folder in the Finder. Locate the app and remove the Adobe Reader application to the Trash. After that, you can empty the app within the Trash.
Step 2In order to uninstall Adobe Acrobat Reader on Mac completely, you have to remove the caches, logs and more other leftovers that still remain on your Mac.
~/Library/Application Support/Adobe
~/Library/Caches/Adobe
~/Library/Saved Application State/com.adobe.Reader.savedState
~/Library/Caches/com.adobe.Reader
~/Library/Caches/com.adobe.InstallAdobeAcrobatReaderDC
~/Library/Preferences/Adobe
~/Library/Preferences/com.adobe.Reader.plist
~/Library/Preferences/com.adobe.AdobeRdrCEFHelper.plist
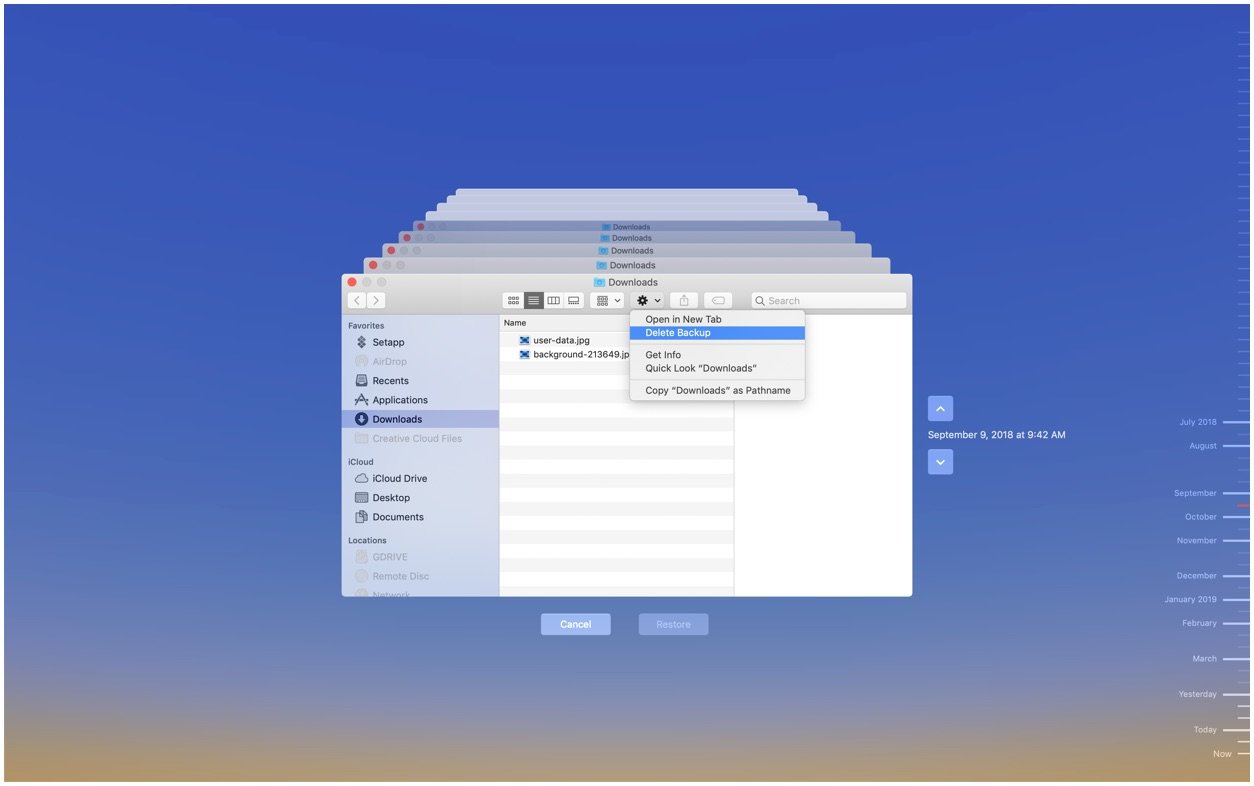
~/Library/Logs/Adobe_ADMLogs
~/Library/Logs/Adobe
~/Library/Cookies/com.adobe.InstallAdobeAcrobatReaderDC.binarycookies
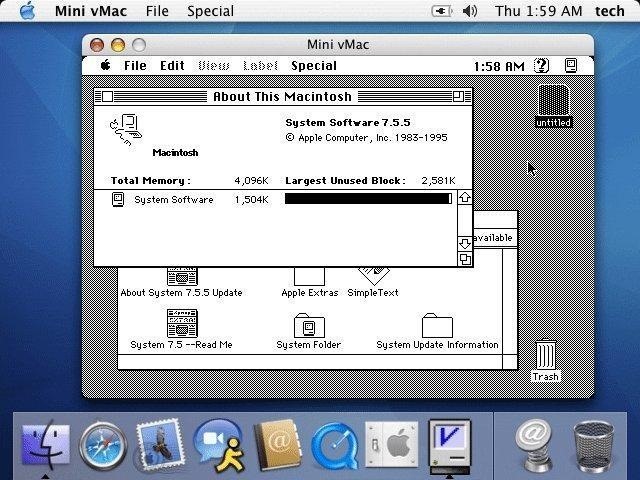
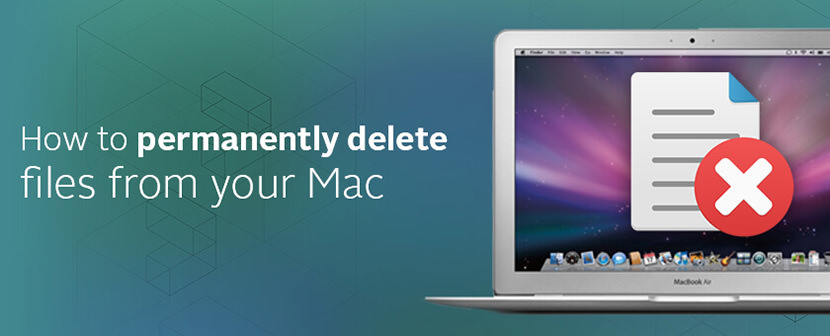
Part 5: How to Uninstall Adobe Photoshop on Mac
When you are using Photoshop CC, you have to remove the Adobe Creative Cloud service beforehand. As for Photoshop CS4/CS5/CS6 or Photoshop Elements as the standalone version, you can find the detailed process to uninstall Adobe Photoshop CS5 on Mac as below.
Step 1Go to the following path to remove Adobe Photoshop CS5 via the “Uninstall Adobe Photoshop CS5”. You might also find some unreadable name there. Macintosh HD/Applications/Utilities/Adobe Installers/
Step 2Launch the uninstaller and you can enter the administrator password. Check the “Remove Preferences” if you want to uninstall the Adobe Photoshop CS5 on Mac completely.
Step 3Locate and delete the Adobe Installers and Adobe Utilities with the following path. If you still need the other Adobe Photoshop programs, you should keep them in the folder.
Macintosh HD / Applications / Utilities
Conclusion
What are the best methods to uninstall Adobe programs on the Mac? The article shares the methods to remove the Adobe installers as well as the caches. Make sure all the files are cleaned up in order to avoid the compatibility issues. Of course, you can also use the ultimate Adobe uninstaller tool on Mac to clear the Adobe completely.
To get the latest features and maintain the security, stability, compatibility, and performance of your Mac, it's important to keep your software up to date. Apple recommends that you always use the latest macOS that is compatible with your Mac.
Mac Os Delete App
Learn how to upgrade to macOS Big Sur, the latest version of macOS.
Check compatibility
If a macOS installer can't be used on your Mac, the installer will let you know. For example, it might say that your Mac doesn't have enough free storage space for the installation, or that the installer is too old to be opened on this version of macOS.
Mac Os Delete Key
If you want to check compatibility before downloading the installer, learn about the minimum requirements for macOS Catalina, Mojave, High Sierra, Sierra, El Capitan, or Yosemite. You can also check compatible operating systems on the product-ID page for MacBook Pro, MacBook Air, MacBook, iMac, Mac mini, or Mac Pro.
Make a backup
Before installing, it’s a good idea to back up your Mac. Time Machine makes it simple, and other backup methods are also available. Learn how to back up your Mac.
Download macOS
:max_bytes(150000):strip_icc()/macOSSierraMail-5786b68a5f9b5831b53803c2-329d22af0cb84e5ba2cc37ce8f82cece.jpg)
It takes time to download and install macOS, so make sure that you're plugged into AC power and have a reliable internet connection.
These installers from the App Store open automatically after you download them:
Mac Os Old Version
- macOS Catalina 10.15 can upgrade Mojave, High Sierra, Sierra, El Capitan, Yosemite, Mavericks
- macOS Mojave 10.14 can upgrade High Sierra, Sierra, El Capitan, Yosemite, Mavericks, Mountain Lion
- macOS High Sierra 10.13 can upgrade Sierra, El Capitan, Yosemite, Mavericks, Mountain Lion, Lion
Your web browser downloads the following older installers as a disk image named InstallOS.dmg or InstallMacOSX.dmg. Open the disk image, then open the .pkg installer inside the disk image. It installs an app named Install [Version Name]. Open that app from your Applications folder to begin installing the operating system.
- macOS Sierra 10.12 can upgrade El Capitan, Yosemite, Mavericks, Mountain Lion, or Lion
- OS X El Capitan 10.11 can upgrade Yosemite, Mavericks, Mountain Lion, Lion, or Snow Leopard
- OS X Yosemite 10.10can upgrade Mavericks, Mountain Lion, Lion, or Snow Leopard
Install macOS
Follow the onscreen instructions in the installer. It might be easiest to begin installation in the evening so that it can complete overnight, if needed.
If the installer asks for permission to install a helper tool, enter the administrator name and password that you use to log in to your Mac, then click Add Helper.
Please allow installation to complete without putting your Mac to sleep or closing its lid. Your Mac might restart, show a progress bar, or show a blank screen several times as it installs both macOS and related updates to your Mac firmware.
Delete Os From Old Hdd
Learn more
Delete Old Apps From Old Mac Osx
You might also be able to use macOS Recovery to reinstall the macOS you're using now, upgrade to the latest compatible macOS, or install the macOS that came with your Mac.